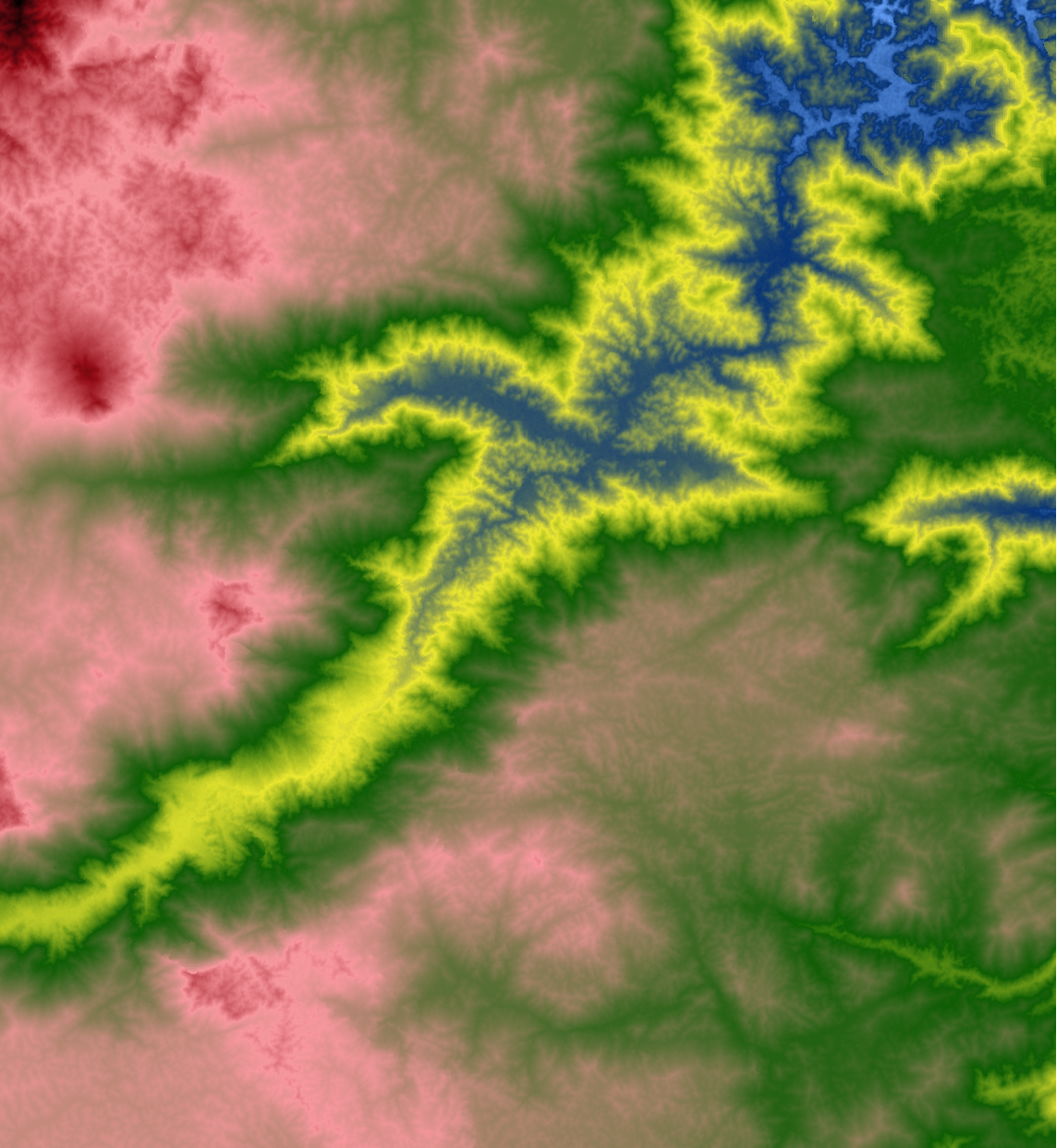Mediante el administrador de capas de GRASS se pueden asignar colores mediante tablas predefinidas o de manera personalizada a capas de mapas raster.
Para esto se utiliza el menú contextual de la capa en cuestión, el cual tiene (entre otras) las siguientes 2 opciones:
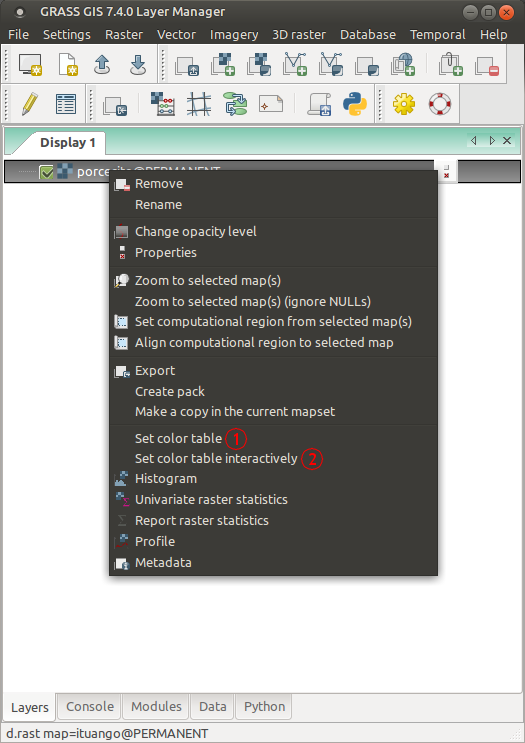
Asignación de color por tablas predefinidas
Por medio de la opción  se pueden asignar tablas de colores que existen preestablecidas en GRASS.
se pueden asignar tablas de colores que existen preestablecidas en GRASS.
Esta opción abre el módulo r.colors que permite manejar los colores de capas ráster:
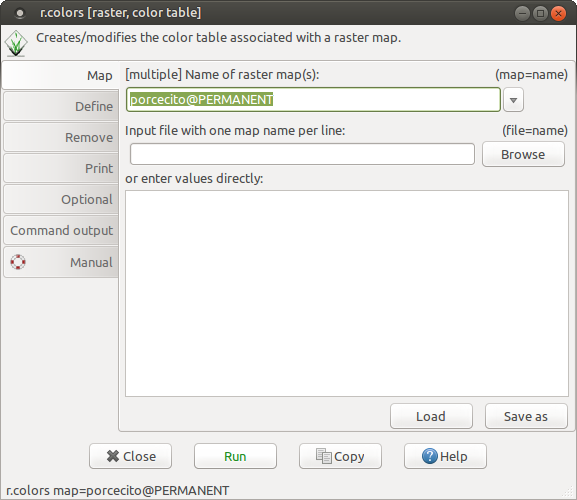
Como se observa, la capa seleccionada en el administrador de capas corresponde con el mapa raster del diálogo del módulo.
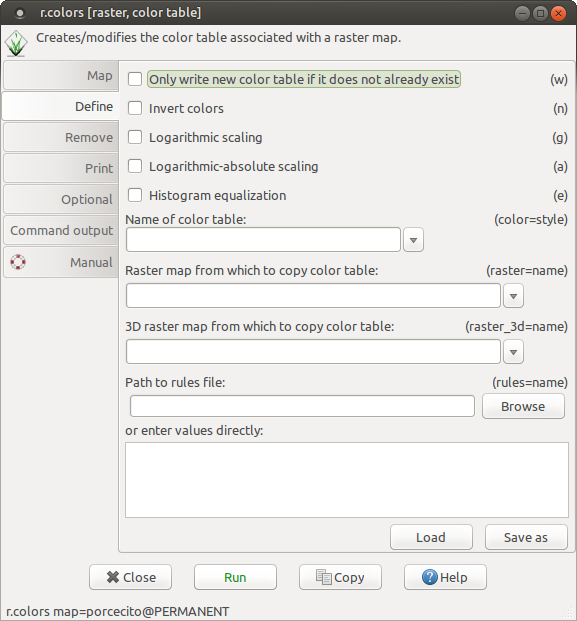
Por medio de la pestaña Define podemos desplegar un listado de las tablas de colores con una pequeña muestra de los colores que la componen.
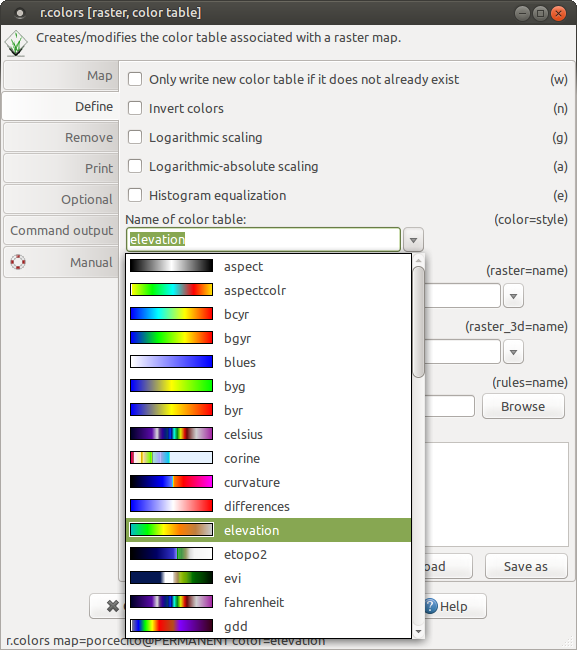
Si necesitásemos eliminar la tabla de colores y dejar la capa ráster con los colores por omisión de GRASS, utilizaríamos la opción de la pestaña Remove.
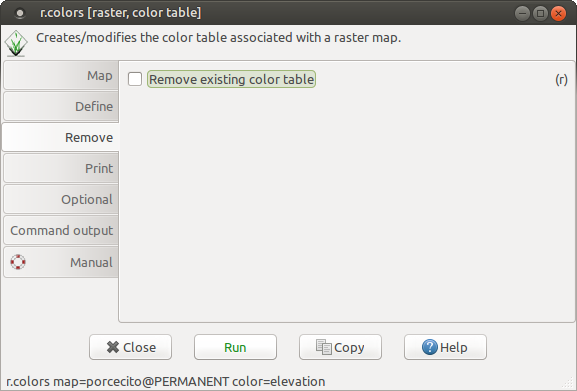
La tabla de colores “srtm”
Para establecer la tabla de colores srtm al mapa porcecito, la seleccionamos en la pestaña Define.
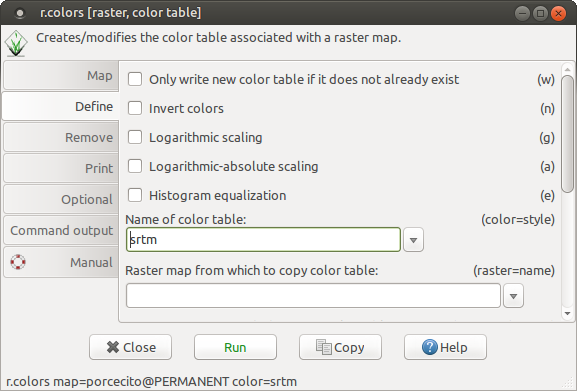
Y ejecutamos el módulo r.colors.
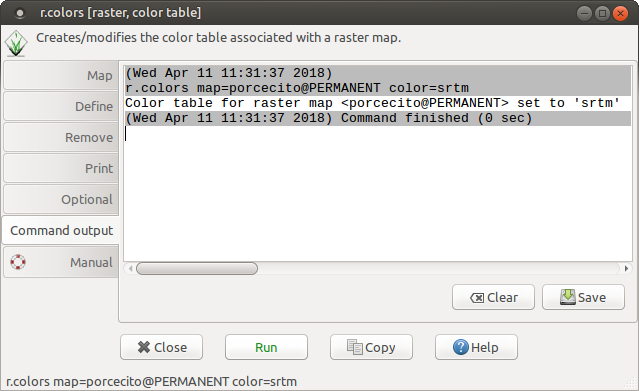
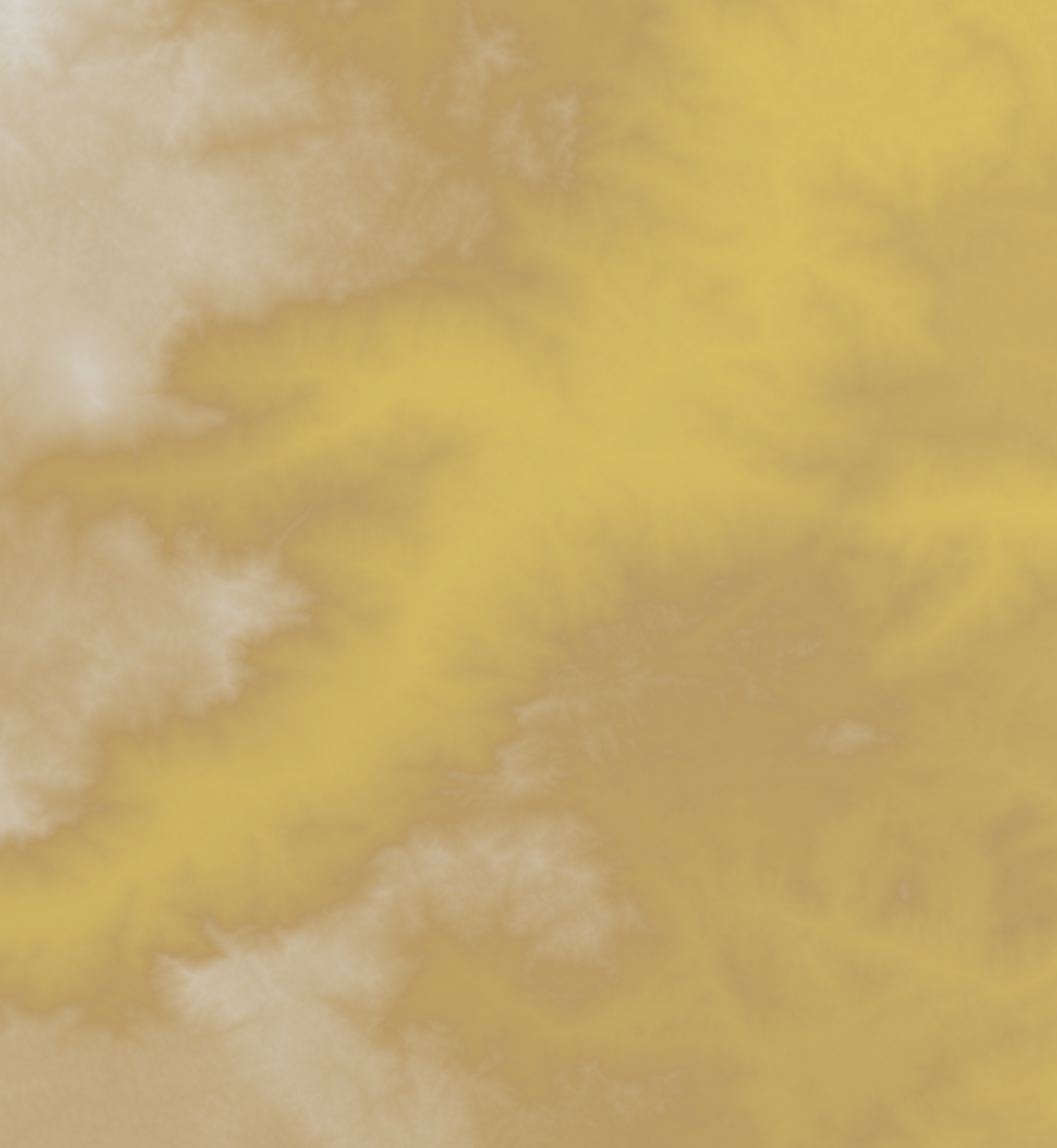
La tabla de colores “aspect”
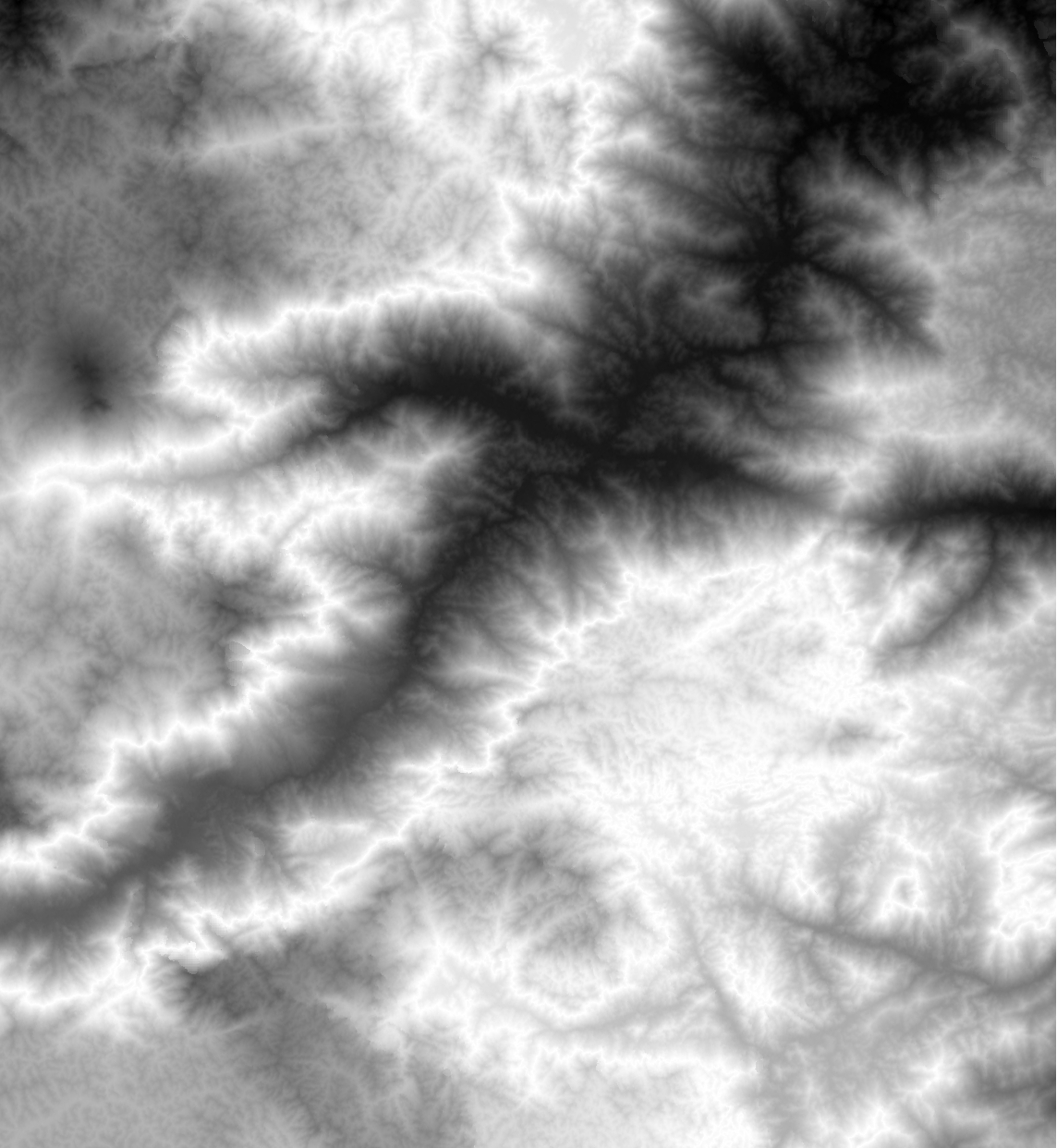
¿Qué rasgos de la región resaltan con esta tabla de colores?
La tabla de colores “bcyr”
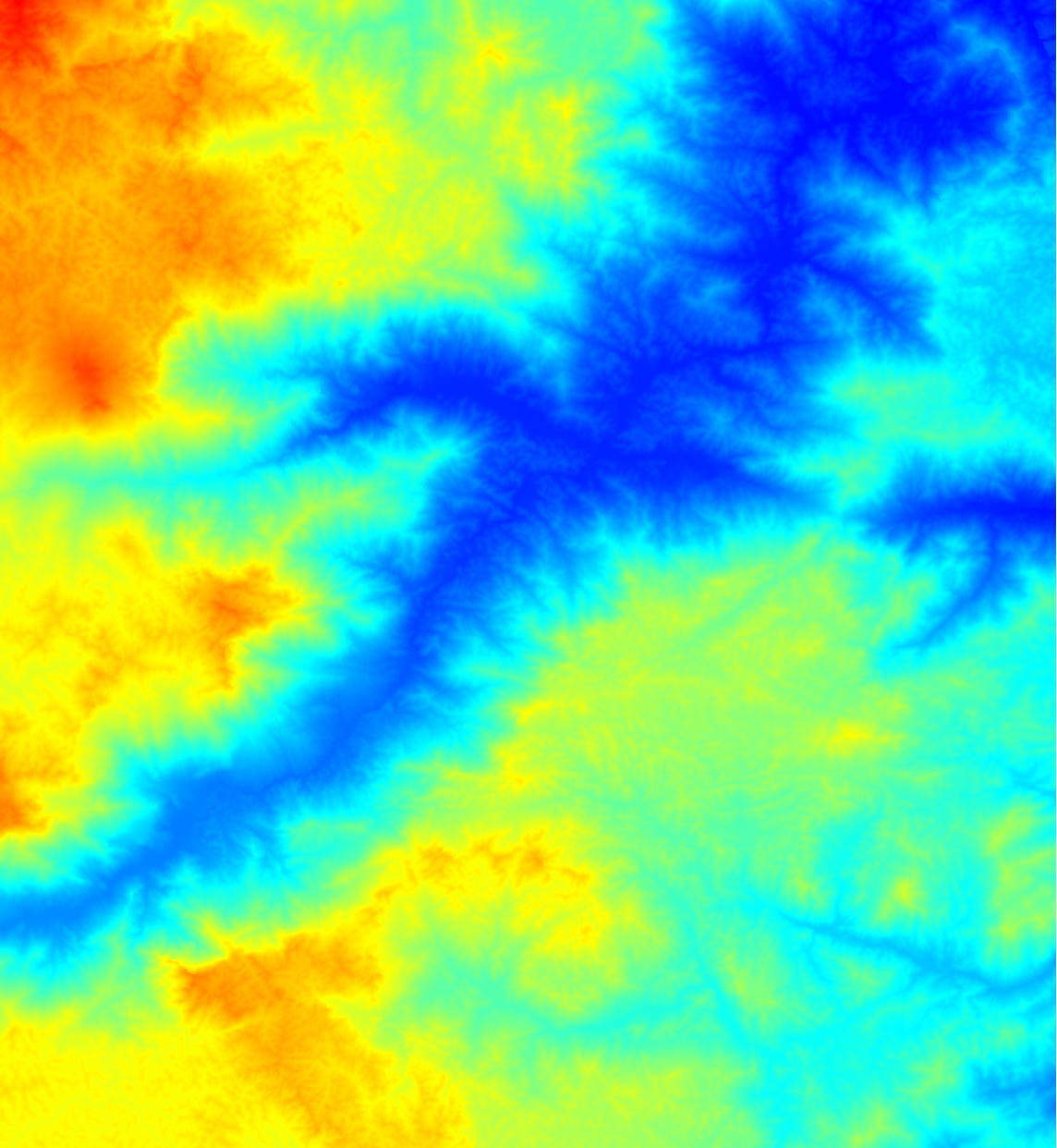
La tabla de colores “elevation”
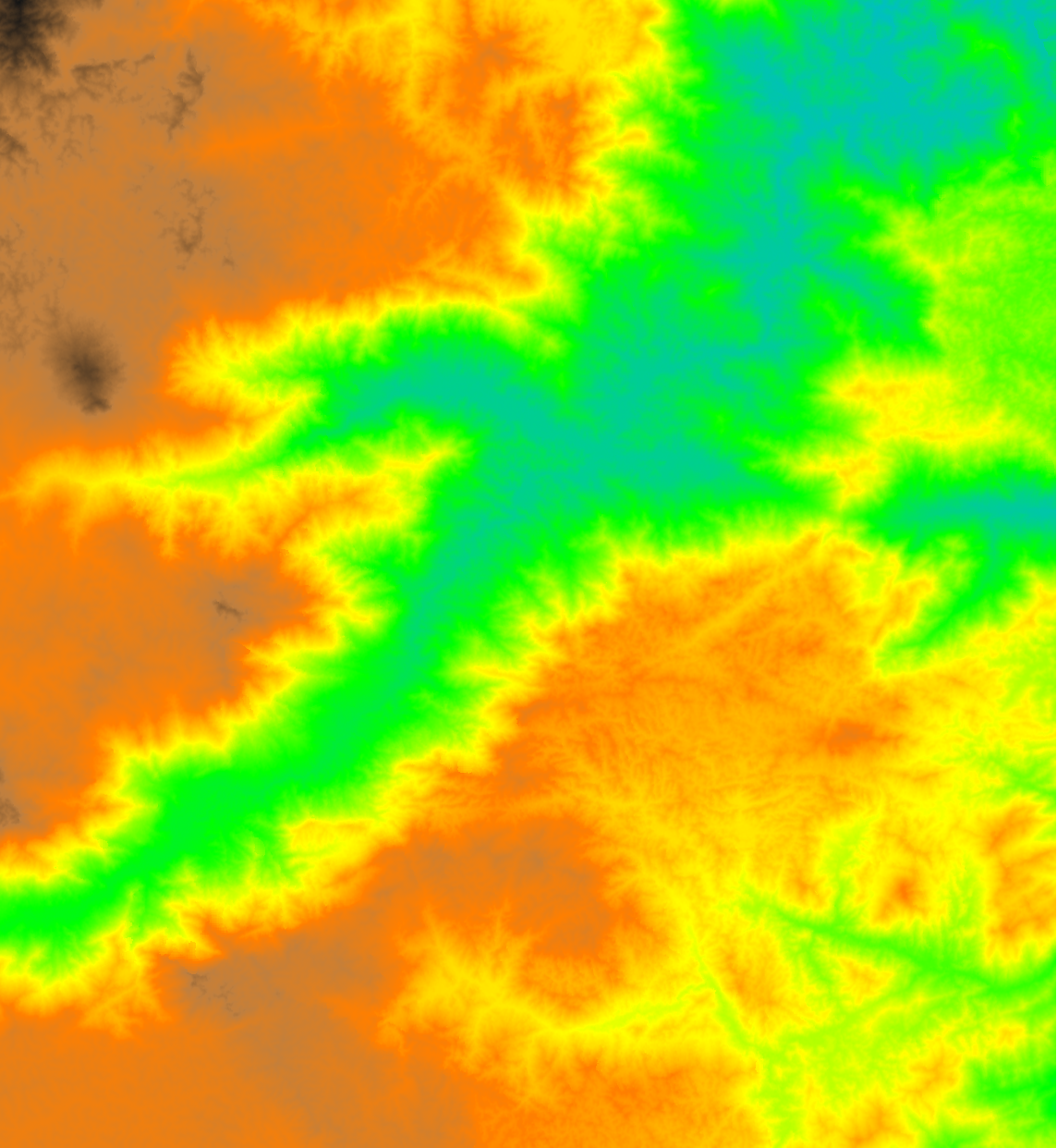
La tabla de colores “rainbow”
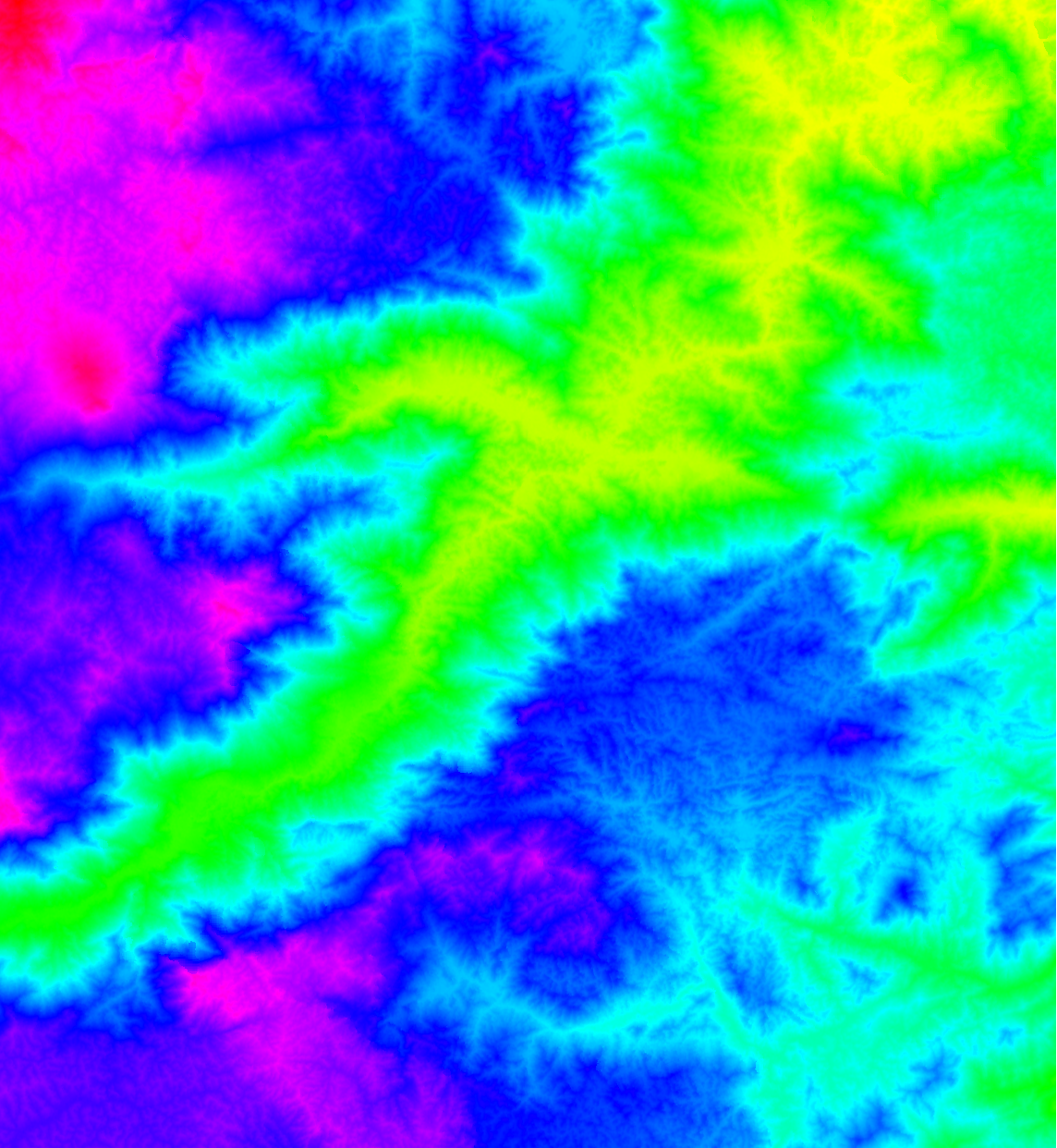
Asignación de color creando una tabla personalizada
Ahora vamos a avanzar un paso más; no vamos a depender de las paletas de colores preestablecidas por GRASS sino que construimos la tabla a nuestro gusto y también vamos a decidir a cuales rangos de la altitud la aplicamos.
Para llevarlo a cabo necesitamos conocer:
- Cual es la altitud máxima y la altitud mínima del mapa.
- Como queremos desplegar el color en el mapa.
Para conocer los valores máximo y minimo de altitud utilizamos un módulo de estadísticos de capa raster.
La segunda inquietud es mas compleja porque existen diversas maneras de hacerlo:
- Variación gradual del color.
- Variación discreta del color.
- Colores a partir de otro mapa raster.
Conocer los estadísticos básicos del mapa
Por medio del menú contextual de la capa se puede seleccionar la opción de estadística univariada raster.
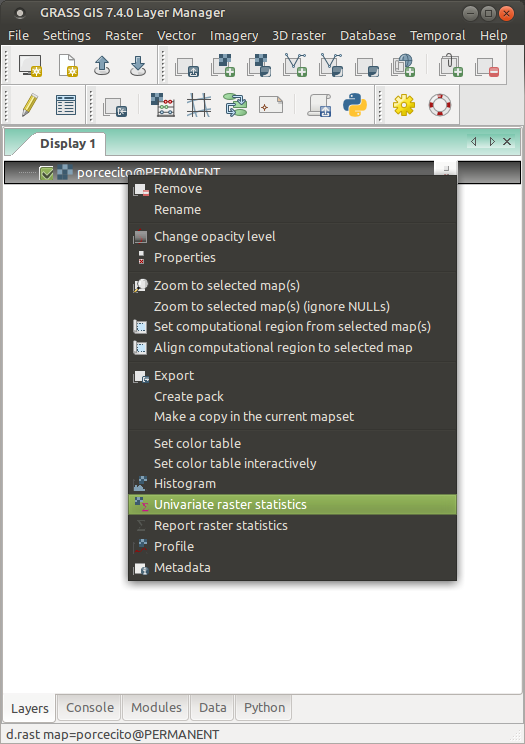
Esta opción invoca el módulo r.univar que permite conocer los estadísticos básicos de cualquier tipo de mapa raster.
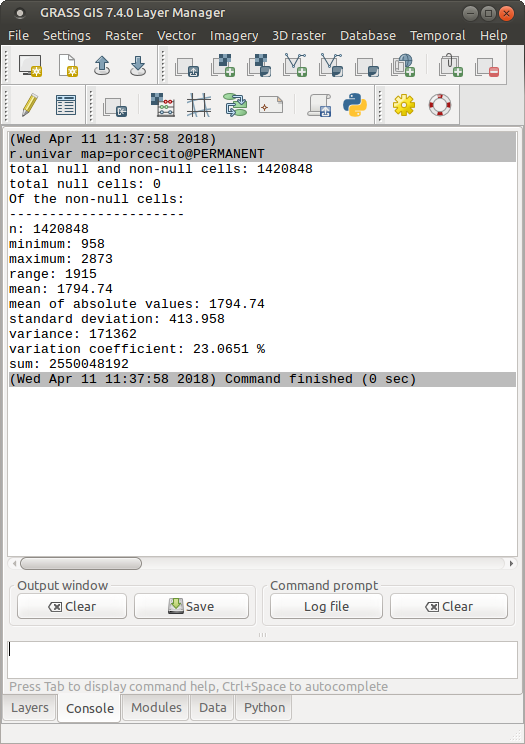
Como tenemos un mapa de altitudes, con el comando podemos conocer:
- El N° total de píxeles.
- El N° de píxeles nulos (aquellos píxeles que carecen de valor).
- El N° de píxeles no-nulos.
- El valor mínimo de los píxeles.
- El valor máximo.
- El rango de variación de los píxeles.
- El valor promedio.
- Otros parámetros.
total null and non-null cells: 1420848
total null cells: 0
Of the non-null cells:
----------------------
n: 1420848
minimum: 958
maximum: 2873
range: 1915
mean: 1794.74
mean of absolute values: 1794.74
standard deviation: 413.958
variance: 171362
variation coefficient: 23.0651 %
sum: 2550048192
Crear una tabla de colores con variación gradual del color
Utilizando la opción  del menú contextual de la capa obtenemos una venta como esta:
del menú contextual de la capa obtenemos una venta como esta:
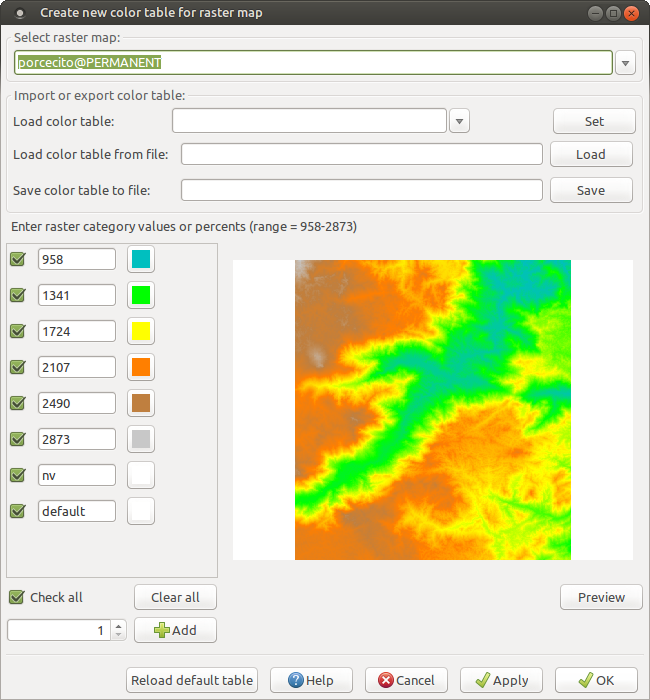
¿Qué significa “con variación gradual del color”?
Si a la altitud 1000 msnm le asignamos el color rojo y a la altitud 2000 msnm le asignamos el color amarillo, la variación gradual del color significa que a los píxeles en el rango 1000-2000 les asigna colores intermedios entre rojo y amarillo dependiendo de la cercanía altitudinal los dos extremos conocidos. Por lo tanto muchos píxeles tendrán colores en la tonalidad del naranja que es el color correspondiente a la recombinación variable de rojo y amarillo.
A continuación se plantean algunas tablas personalizadas a ingresar en el módulo de colores interactivos.
Primera versión
Se ingresan los valores del raster (en este caso altitud) en el cuadro de texto, y se elige el color por medio del diálogo de selección de colores.
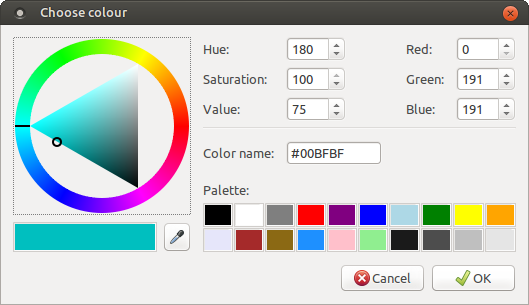
A continuación se indican los colores con su código RGB (Red - Green - Blue)
| Altitud | R | G | B |
|---|---|---|---|
| 958 | 0 | 0 | 255 |
| 975 | 0 | 255 | 255 |
| 1100 | 0 | 255 | 0 |
| 1300 | 255 | 255 | 0 |
| 2000 | 255 | 0 | 0 |
| 2500 | 191 | 127 | 63 |
| 2873 | 0 | 191 | 191 |
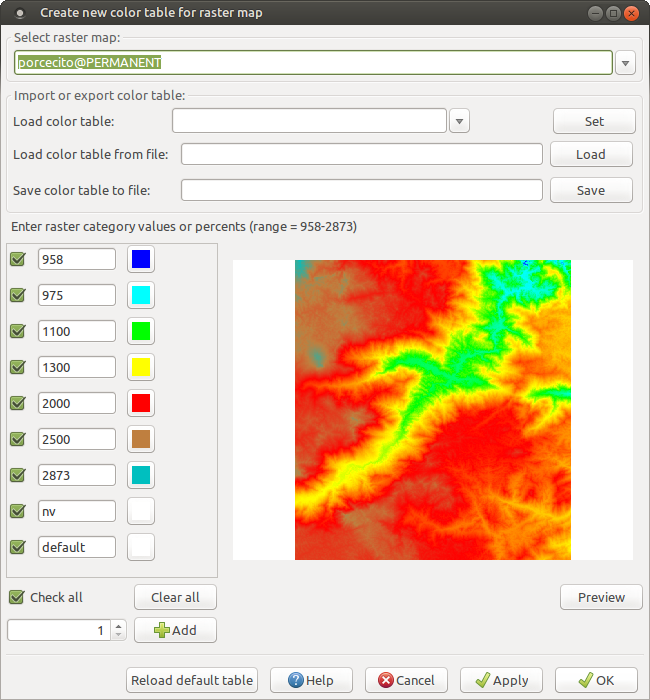
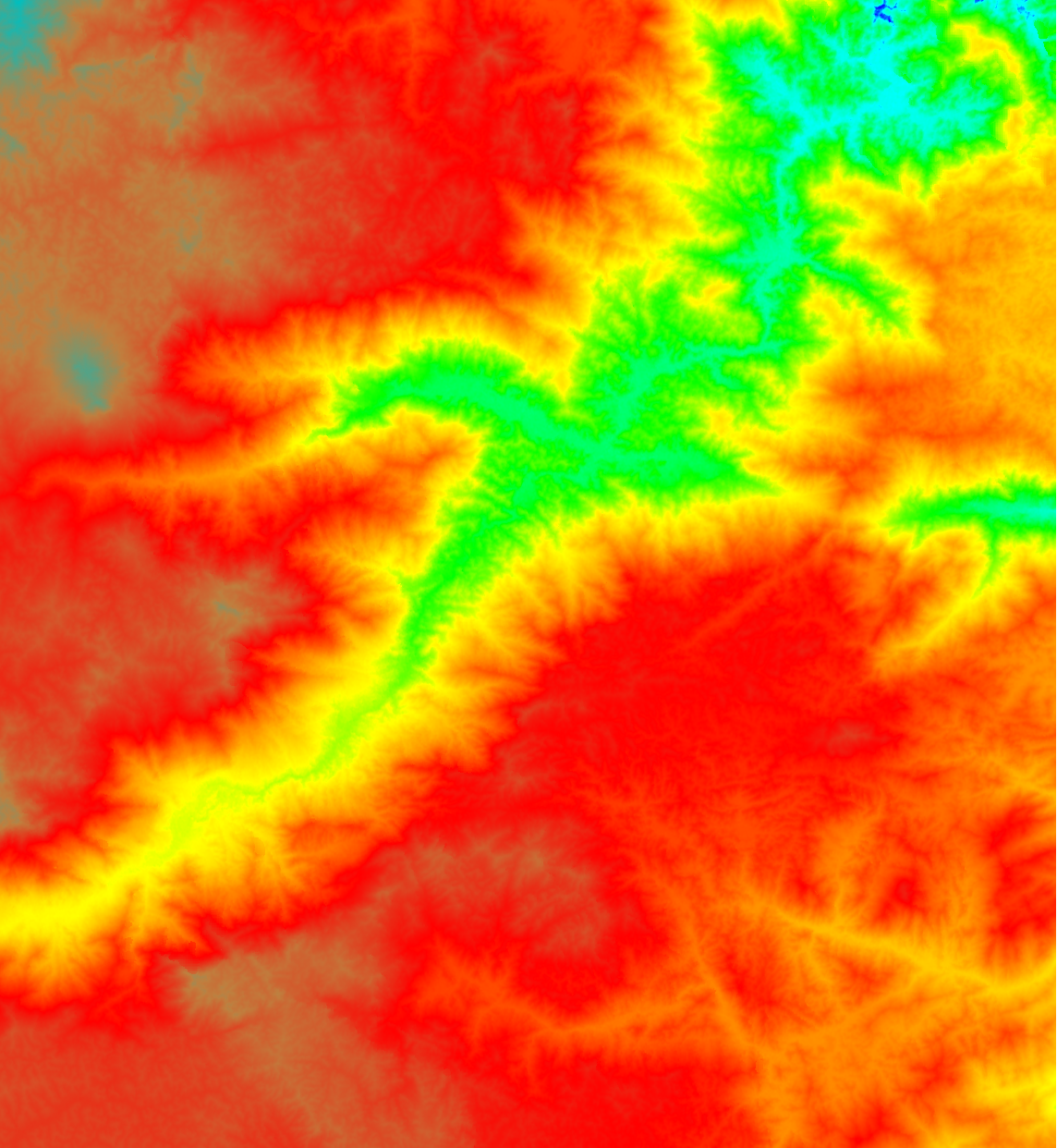
Lo mas seguro es que la primera definición de la tabla de colores no nos satisface.
Mirando el mapa y teniendo el módulo de colores abierto, le hacemos las modificaciones que se requieran y luego volvemos a repetirlo. Hacemos esta operación varias veces hasta conseguir un mapa que nos agrade.
Segunda versión
| Altitud | R | G | B |
|---|---|---|---|
| 958 | 0 | 255 | 255 |
| 1000 | 0 | 0 | 255 |
| 1300 | 0 | 255 | 0 |
| 1600 | 255 | 255 | 0 |
| 2000 | 255 | 0 | 0 |
| 2300 | 191 | 127 | 63 |
| 2500 | 0 | 0 | 0 |
| 2873 | 0 | 191 | 191 |
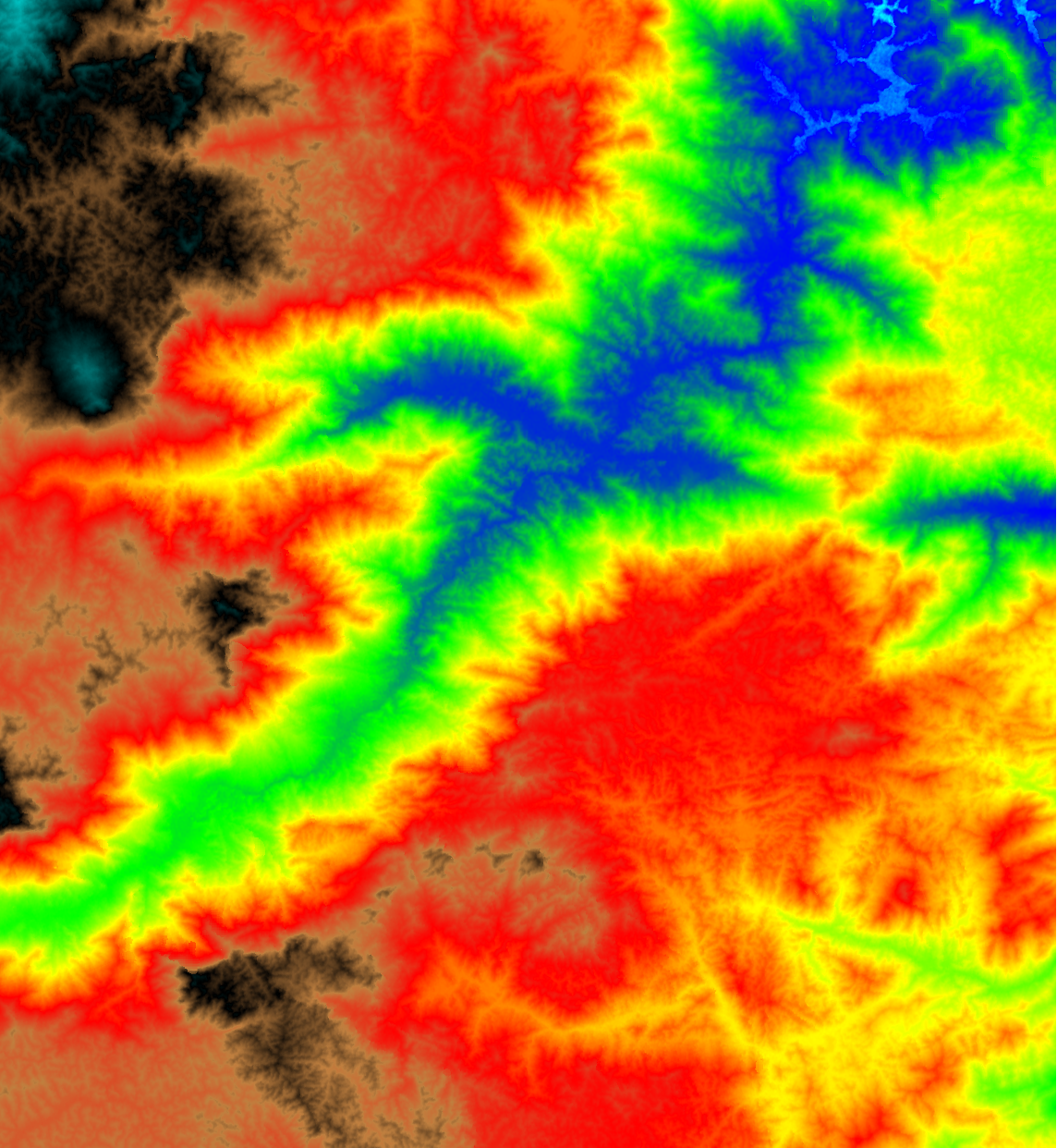
Tercera versión
| Altitud | R | G | B |
|---|---|---|---|
| 958 | 0 | 255 | 255 |
| 1000 | 0 | 0 | 255 |
| 1300 | 0 | 255 | 0 |
| 1800 | 255 | 255 | 0 |
| 2000 | 255 | 0 | 0 |
| 2200 | 191 | 127 | 63 |
| 2400 | 0 | 0 | 0 |
| 2873 | 0 | 191 | 191 |
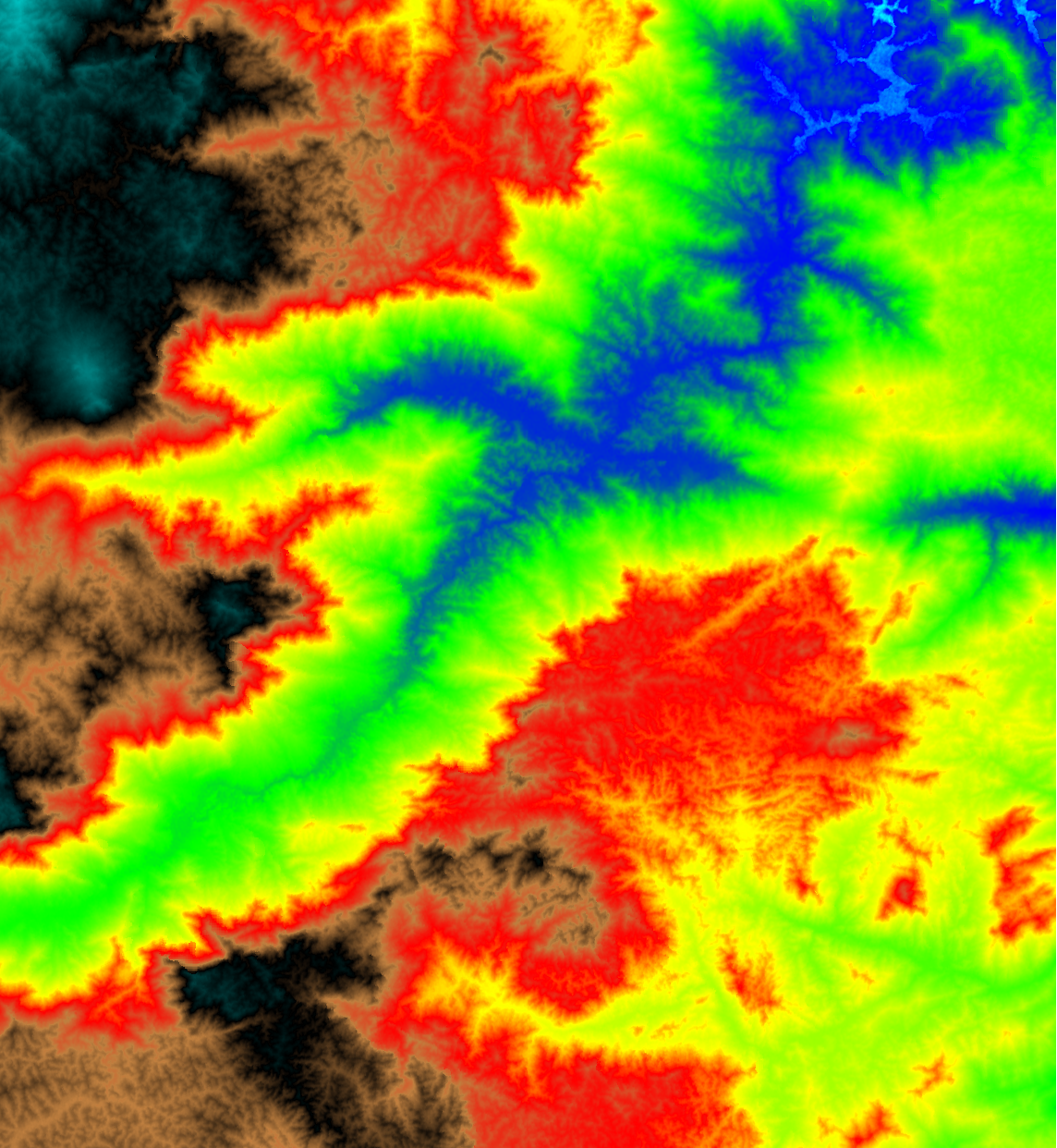
Un primer descreste: Utilizar la Vista 3D del visualizador de mapas para diferenciar entre una observación 2D y 3D del relieve.
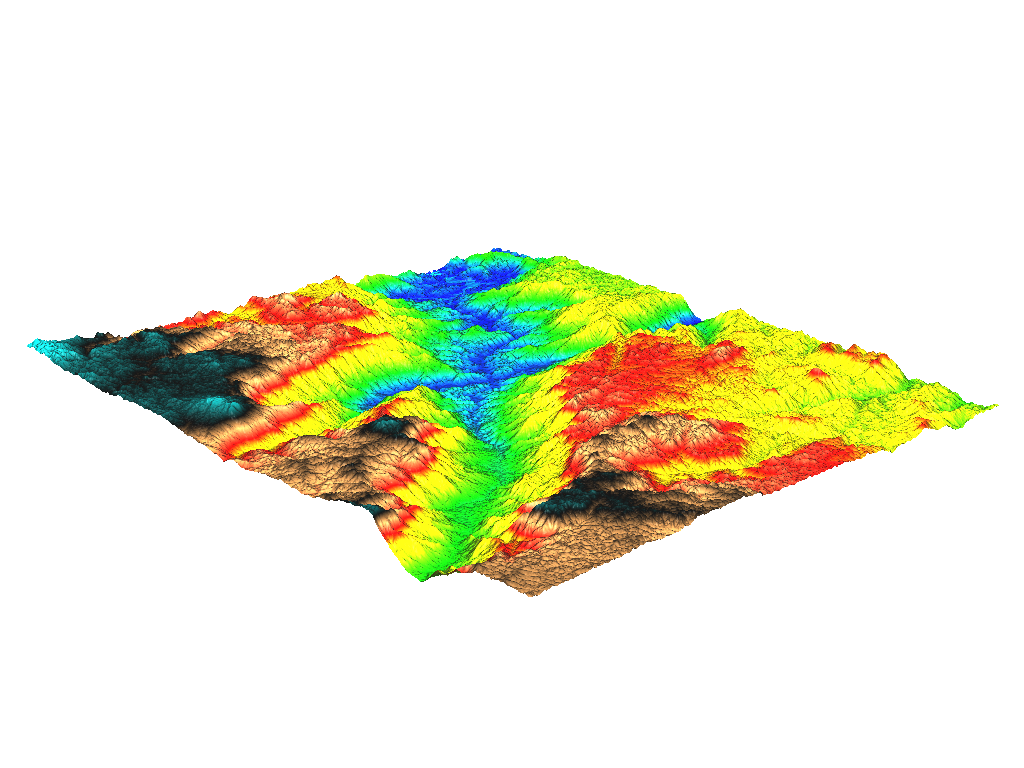
Cuarta versión:
| Altitud | R | G | B |
|---|---|---|---|
| 958 | 0 | 0 | 255 |
| 980 | 0 | 255 | 255 |
| 1100 | 255 | 127 | 0 |
| 1200 | 14 | 92 | 4 |
| 2000 | 156 | 235 | 173 |
| 2100 | 145 | 11 | 21 |
| 2500 | 247 | 151 | 158 |
| 2750 | 160 | 61 | 12 |
| 2873 | 0 | 191 | 191 |
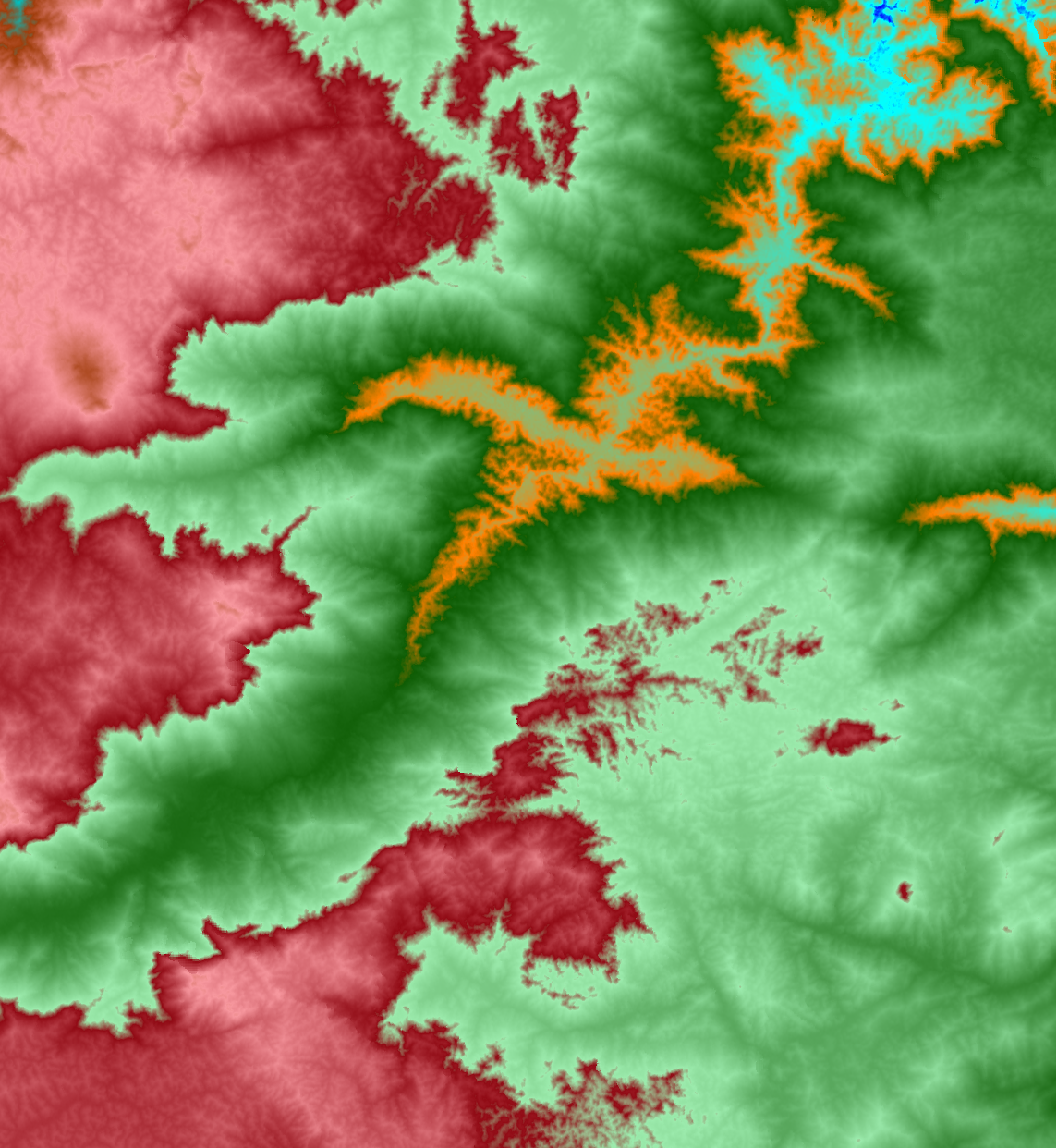
Crear tabla de colores con variación discreta del color
En este caso, se trata de definir rangos altitudinales discretos (un comienzo y un final y a los píxeles en el rango se les asigna un mismo color).
| Altitud | R | G | B |
|---|---|---|---|
| 958 | 237 | 210 | 164 |
| 1049 | 237 | 210 | 164 |
| 1050 | 172 | 133 | 67 |
| 1799 | 172 | 133 | 67 |
| 1800 | 0 | 255 | 0 |
| 2349 | 0 | 255 | 0 |
| 2350 | 0 | 0 | 255 |
| 2499 | 0 | 0 | 255 |
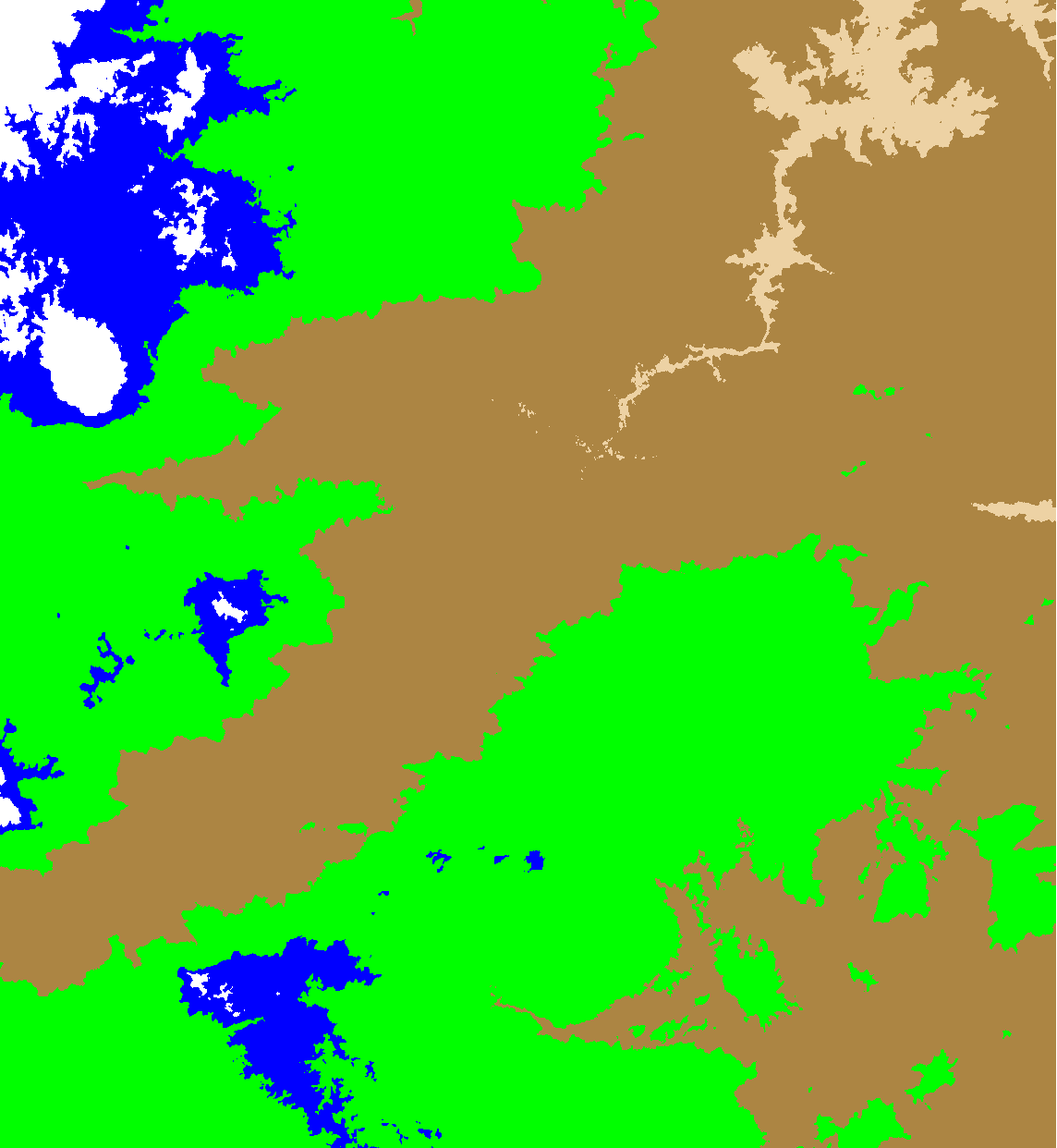
En la tabla antes creada no se cubre todo el rango altitudinal del archivo porcecito.
Luego en el mapa desplegado quedarán en blanco los píxeles para el rango altitudinal que no se involucró.
Utilizar porcentajes de la altitud para distribuir los colores
En este caso iniciamos con un porcentaje del 0% en la altitud mas baja y asignamos el verde. Luego le decimos que al 25% de la altitud llegue con un color verde oscuro (0 160 0) y así se sigue hasta completar el 100%.
Primera versión
| Altitud | R | G | B |
|---|---|---|---|
| 0% | 0 | 230 | 0 |
| 25% | 0 | 160 | 0 |
| 55% | 120 | 100 | 30 |
| 75% | 120 | 130 | 40 |
| 100% | 255 | 255 | 100 |
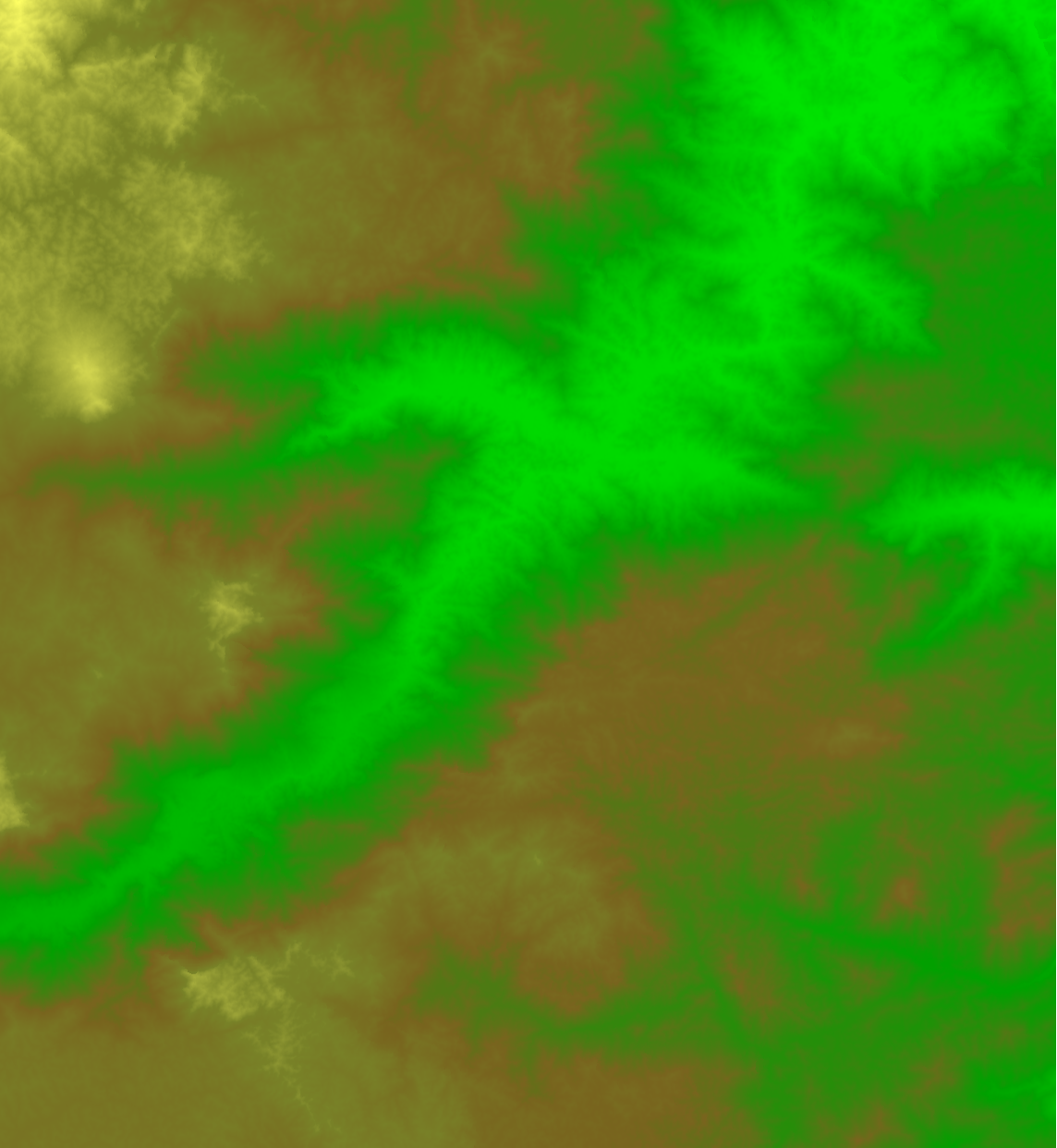
Segunda versión
| Altitud | R | G | B |
|---|---|---|---|
| 0% | 99 | 158 | 245 |
| 20% | 8 | 52 | 116 |
| 40% | 235 | 231 | 47 |
| 60% | 14 | 92 | 4 |
| 80% | 247 | 151 | 158 |
| 100% | 145 | 11 | 21 |
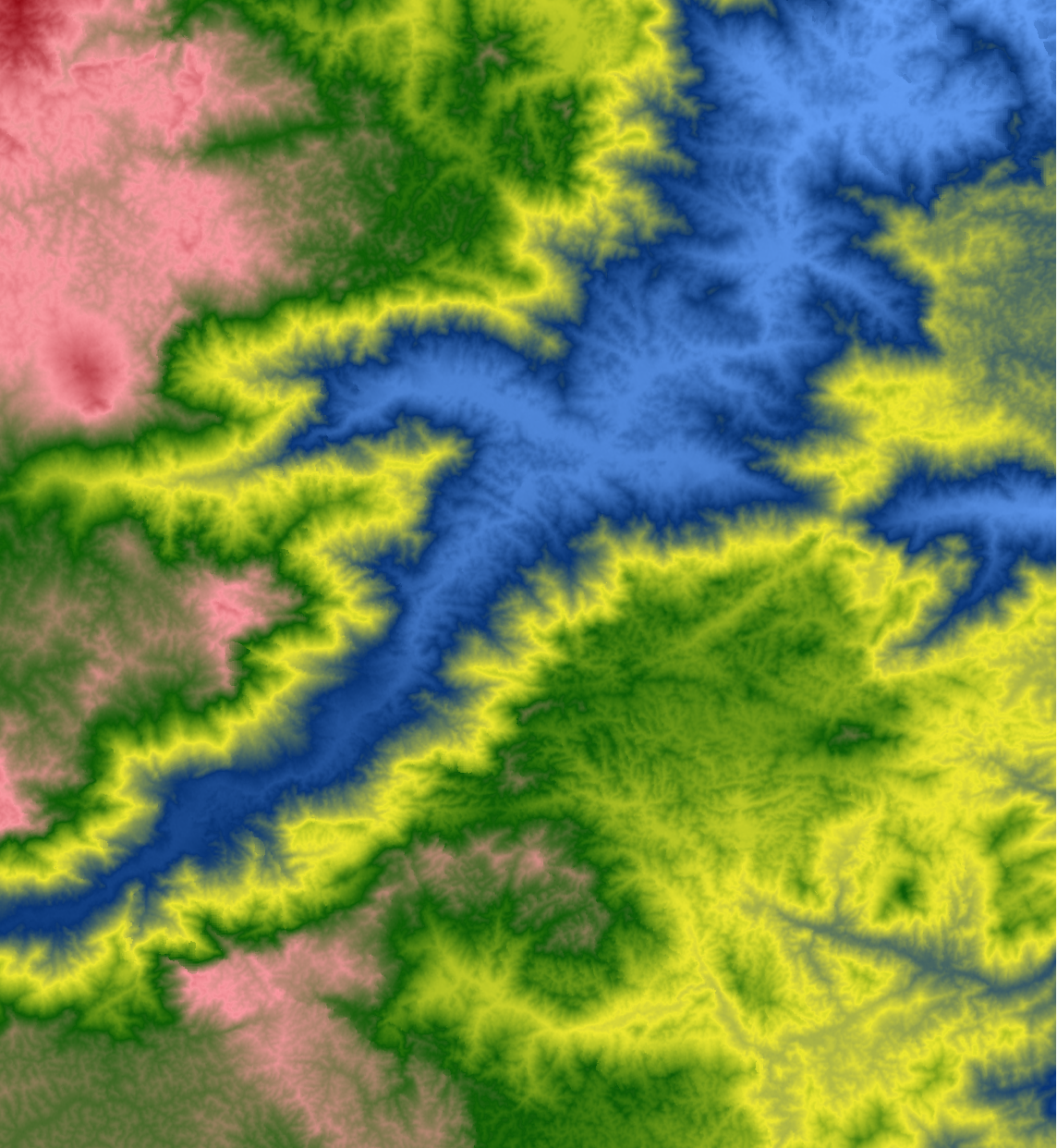
Versión Final
Después de varias modificaciones terminamos con esta combinación:
| Altitud | R | G | B |
|---|---|---|---|
| 0% | 99 | 158 | 245 |
| 3% | 8 | 52 | 116 |
| 15% | 235 | 231 | 47 |
| 30% | 14 | 92 | 4 |
| 75% | 247 | 151 | 158 |
| 90% | 145 | 11 | 21 |
| 100% | 0 | 0 | 0 |